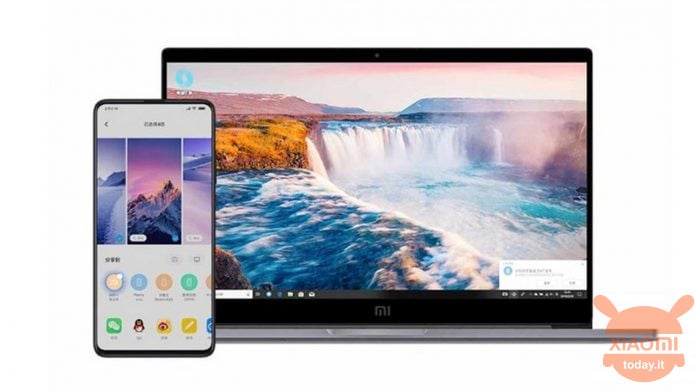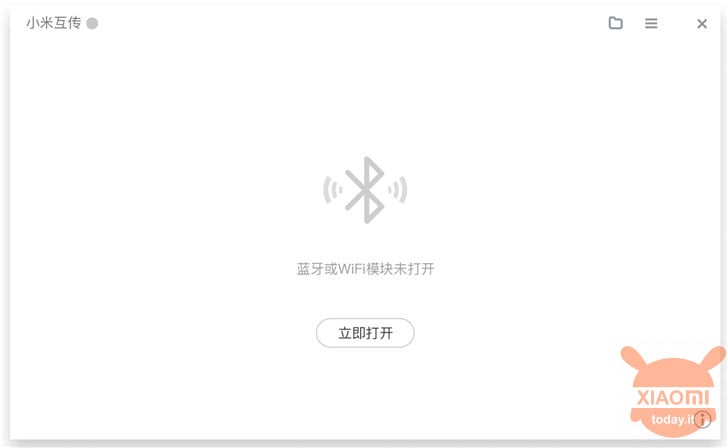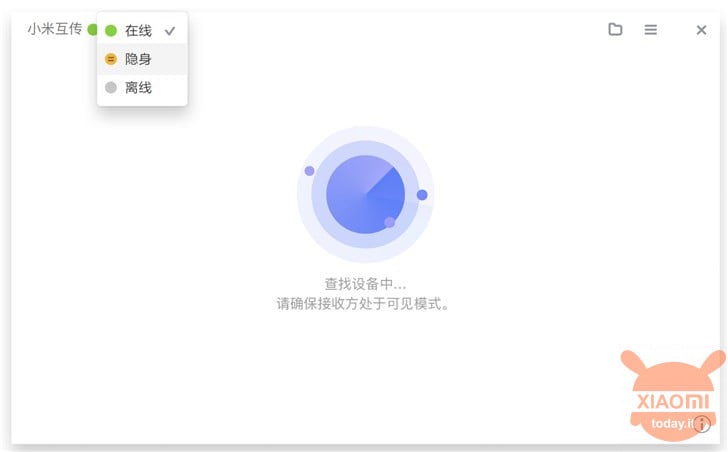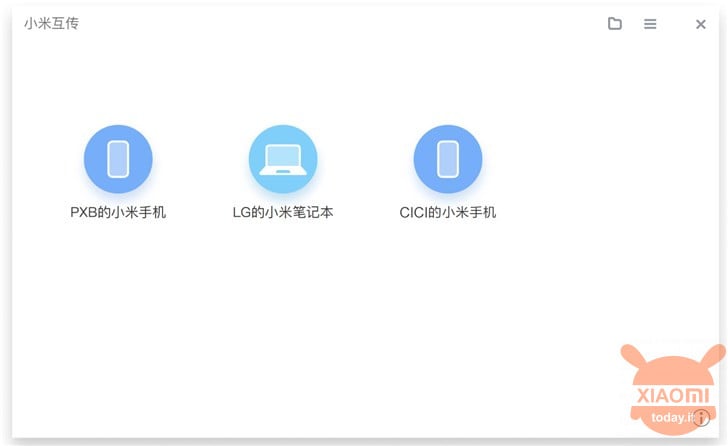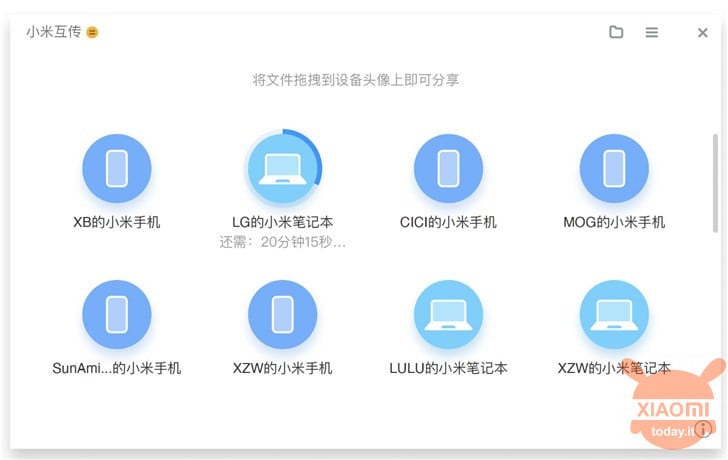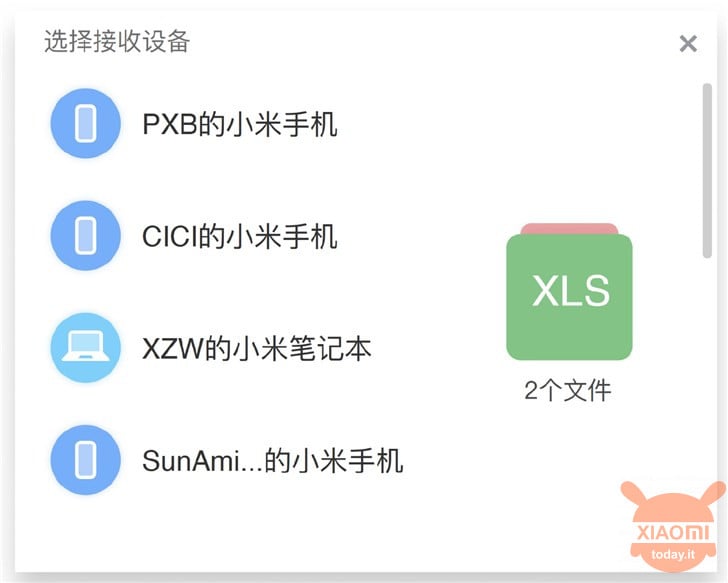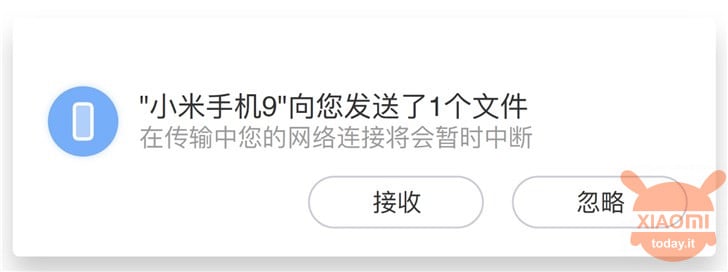जैसा कि हम जानते हैं Xiaomi अकेले स्मार्टफ़ोन के उत्पादन में संलग्न नहीं है, बल्कि रोज़मर्रा के जीवन के लिए उपयोगी उत्पादों के बजाय पेशेवरों के लिए भी उपयोगी है। यह पीसी के मामले में और विशेष रूप से है मैं नोटबंदी करता हूं: ये लैपटॉप अगर एक तरफ प्रदर्शन के मामले में निश्चित रूप से शक्तिशाली हैं (नया देखें) Mi नोटबुक प्रो 15.6 "कल ही प्रस्तुत किया गया), दूसरी ओर वे भी सस्ते हैं जैसा कि हमने पिछले मॉडल के लिए देखा है। यहां तक कि गेमिंग के लिए समर्पित शीर्ष श्रृंखला, द Mi गेमिंग लैपटॉप 2019, से अधिक नहीं है 1400 € और हम एक ऐसी मशीन के बारे में बात कर रहे हैं जिसके खोल के नीचे एक वीडियो कार्ड है GeForce RTX2060 और एक डिस्प्ले जो एक के लिए आता है ताज़ा दर di 144 मेगाहर्ट्ज। लेकिन विनिर्देशों ब्रांड के पीसी के केवल मजबूत बिंदु नहीं हैं: जैसा कि हम देखेंगे, प्रस्तुत किए गए अंतिम मॉडल में एक विशेषता कहा जाता है मि म्युचुअल ट्रांसफर जिसका उपयोग इंटरनेट के उपयोग के बिना एक ही प्रकार के पीसी के बीच डेटा संचारित करने के लिए किया जाता है।
नए Mi 15.6 नोटबुक का Mi म्यूचुअल ट्रांसफर क्या है "और यह कैसे काम करता है
जैसा कि नाम से पता चलता है कि यह तकनीक एक ही ब्रांड के दो नोटबुक और इसलिए दो Mi नोटबुक के बीच उच्च गति डेटा स्थानांतरण की अनुमति देती है। यह सुविधा लैपटॉप के नवीनतम मॉडल के साथ "कारखाने से बाहर" आती है, दूसरों के लिए आपको अपडेट के लिए इंतजार करना होगा।
Mi म्यूचुअल ट्रांसफर का उपयोग कैसे करें
दुर्भाग्य से अब हम आपको चीनी से अनुवादित एक गाइड दे सकते हैं और हम इस उम्मीद में इसे स्पष्ट करने के लिए हर संभव कोशिश करेंगे कि जो उपयोगकर्ता इन मशीनों का उपयोग करते हैं, वे अपनी मातृभाषा में पहुंचेंगे। एक बार कार्यक्रम खुला है, जो अन्य चीजों के बीच पहले से ही स्थापित है RedmiBook 14 ”उन्नत संस्करण, आप इस प्रकार की एक खिड़की के सामने खुद को पाते हैं:
सभी सेटिंग्स और सुविधाओं को सॉफ्टवेयर टूलबार में एकीकृत किया गया है, जो कि आपको निम्नलिखित छवि में सबसे ऊपर मिलेगी: è वर्तमान ए सूचक ऑनलाइन मोड, ऑफ़लाइन और अज्ञात (1) दिखा रहा है, एक विंडोज़ (2) के लिए डिफ़ॉल्ट डाउनलोड फ़ोल्डर खोलने के लिए और सभी गतिविधियों को देखने के लिए (3)।
पहली बार उपयोग करते समय, ट्रांसमिशन सॉफ्टवेयर ऑफ़लाइन मोड में है। आप "ओपन नाउ" बटन (बाईं ओर नीचे की छवि में हरा वाला) पर क्लिक करके डेटा ट्रांसफर प्रक्रिया शुरू कर सकते हैं। इस बिंदु पर सब कुछ तैयार है और अगर हमें ऑफ़लाइन मोड में जाने की आवश्यकता है, तो बस फिर से इस मेनू पर क्लिक करें और संबंधित विकल्प चुनें: सॉफ्टवेयर स्वचालित रूप से सभी डिवाइसों को एक ही प्रोग्राम के साथ खोज लेगा और उन्हें विंडोज यूजरनेम (नीचे दाईं ओर फोटो) के साथ प्रदर्शित करेगा। )।
फ़ाइलें स्थानांतरित करें: अब आप डेटा ट्रांसफर करना शुरू कर सकते हैं और बस इसे करने के लिए फ़ाइलों को भेजने के लिए डिवाइस पर खींचें और छोड़ें या राइट-क्लिक करें। यदि आप राइट-क्लिक करके आगे बढ़ते हैं, तो नीचे दाईं ओर एक विंडो दिखाई देगी, जो दस्तावेज़ का प्राप्तकर्ता और पूर्वावलोकन दिखाती है। प्राप्तकर्ता द्वारा पुष्टि करने पर, स्थानांतरण की प्रगति और शेष समय
फाइलें प्राप्त करना: रिसेप्शन के लिए यह प्रक्रिया और भी आसान है क्योंकि केवल एक छोटी सी खिड़की हमें यह पूछती दिखाई देगी कि फाइल को स्वीकार करना है या नहीं जो दूसरा लैपटॉप हमें भेज रहा है। केवल एक चीज यह है कि इस अवधि में जिस समय आप हस्तांतरण के साथ आगे बढ़ते हैं, नेटवर्क अन्य गतिविधियों को रोकने के लिए अस्थायी रूप से डिस्कनेक्ट हो जाएगा: ऐसा इसलिए होता है पीयर-टू-पीयर नेटवर्क का उपयोग फ़ाइलों को स्थानांतरित करने के लिए किया जाता है, आमतौर पर इंटरनेट पर ट्रांसमिशन की तुलना में तेजी से। यह इसलिए है यह संभव है कि डेटा ट्रांसफर के दौरान लंबे समय तक डिस्कनेक्ट हो सकता है, यह निर्भर करता है आपके द्वारा स्थानांतरित की जा रही फ़ाइल का आकार।
फ़ाइल स्थानांतरण को रोकने के लिए बस फिर से ऊपर की बाईं खिड़की पर क्लिक करें और ऑफ़लाइन मोड पर जाएं: इस तरह से अन्य डिवाइस डिस्कनेक्ट किए गए पीसी का पता लगाने में सक्षम नहीं होंगे।